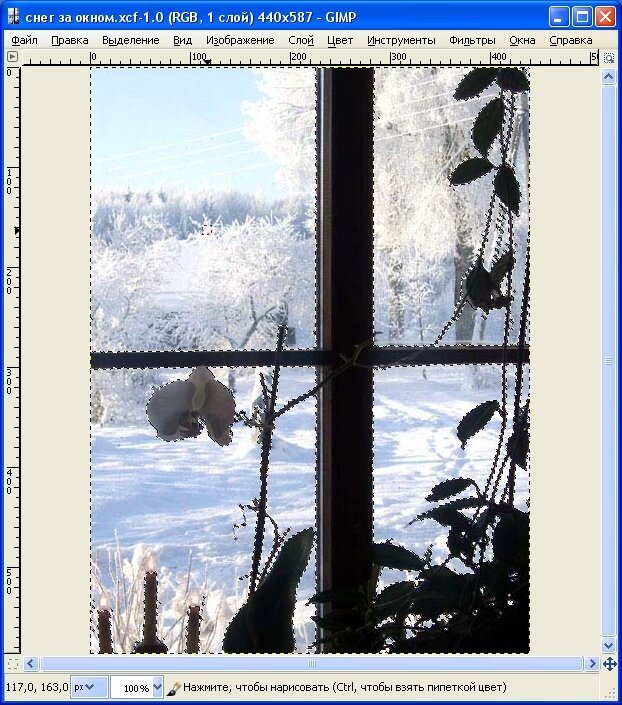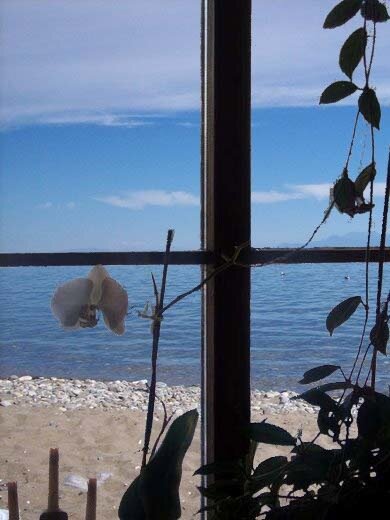В нормальном размере и с хорошим качеством посмотреть ролик можно здесь->Яндекс видео.
Полный видео урок с голосовым пояснением, можно посмотреть здесь->Захватываем видео с любого сайта.->
Удачи,BNKSB
Просто
на чёрном фоне создаём текст, вырезаем из него всё лишнее, группируем с
помощью инструмента "Панорама", размываем его с помощью фильтра
"Гаусово размывание" и раскрашиваем инструментом "Градиент"
Вот результат.->

А
теперь,через меню "Фильтры"->"Улучшение"->"Нерезкая маска"
установим величину резкости 2,17 при радиусе 5.0, и вот что
получилось->

А теперь переведём цвета RGB в цвета CMYK, и вот результат.->

Как это сделать с помощью программы GIMP можно посмотреть здесь->GIMP2.6- светящийся текст.
Удачи, BNKSB!
Вот исходники->

Посмотреть на Яндекс.Фотках
Поработаем со слоями, уменьшаем размер и вращаем фото, и изогнём текст.
Вот результат->

Посмотреть на Яндекс.Фотках
Как это сделать можно посмотреть здесь->Урок GIMP Слои, вращение, изменения размера, изгиб текста.
Удачи,BNKSB!
Программа Cool 3D проста и не требует профессиональных навыков. Все созданные заставки сохраняются в AVI, Flash, Gif и JPG форматах.
Описание: Эта программа предназначена специально для любителей домашнего видео, а также для веб-дизайнеров, которым часто бывает необходимо создать анимированный трехмерный текст, вращающиеся 3D-объекты, разнообразные эффекты с частицами. При этом, ни первым, ни вторым не нужны все возможности профессиональных 3D-редакторов - фотореалистичная визуализация, расширенная настройка осветителей и материалов и т.д. Ulead Cool 3D Production Studio содержит только базовые возможности создания 3D-анимации, поэтому несложна в изучении и удобна в работе.
Для примера возьмём рисунок в формате JPEG из коллекции "Образцы рисунков" и откроем его в качестве фона ->
Добавим на эту фото эффект огня, и движущийся 3D объект из коллекции этой программы, и сохраним, как FLASH->
А теперь добавим объёмный текст и сохраним, как GIF анимацию->
Посмотреть на Яндекс.Фотках
Удачи, BNKSB!
Вот исходное фото->
Создадим три копии ( всего должно быть 4 слоя) исходной картинки, и к 2 и 4 слою применим фильтр "Интерактивное искажение".
Вот результат нашего труда->
Посмотреть на Яндекс.Фотках
Подробный урок, как это сделать ищем здесь->GIMP2.6 Анимация сердечка в руках.
Удачи,BNKSB!
KM.RU 28 апреля 2009 г. Билан опозорил Собчак на глазах у тысяч зрителей. Видео |
|
Певец возмутился хамским поведением светской львицы на церемонии MTV Movie Awards. Вместо того, чтобы уйти за кулисы после выступления, Дима прямо на сцене высказал Собчак все, что о ней думает.  Вручение премии MTV Movie Awards вели Ксения Собчак и Павел Воля. Начала Ксюша за здравие - мило шутила, мерилась грудью с Анной Семенович, пикировалась с Волей. Все было красиво, весело, даже иногда забавно и интересно. Но в разгар мероприятия девушка разошлась не на шутку. Оскорбляла практически всех, кто поднимался на сцену и, по мнению многих, перешла грань дозволенного. Стоит отметить, что люди покидали зал один за другим, не дожидаясь объявления победителей. Ксения привыкла, что ей многое сходит с рук. Однако, Дима Билан не проглотил ее насмешек и сказал вслух все, что думает о ее поведении. Согласно сценарию, певец появился на сцене в костюме пионера и спел вместе с детским хором. Ксения подпевала. После выступления певец раскланялся, поделился положительными эмоциями от церемонии. Однако, Собчак резко оборвала его речь: мол, слишком положительная. - Ксюша, успокойся. Все, пиар закончился! - осадил светскую львицу Билан. На что Собчак неожиданно «наехала» на певца: «Дима, ты тоже «торчишь?». Билан за словом в карман не полез. Видно было, что он еле сдерживается, чтобы не нахамить Ксении, говорил все очень деликатно, но остро и колко. Павел Воля делал слабые попытки прервать перебранку, однако его никто не слушал. Ксения снова прервала Билана: «Дима, ты не на «Евровидении!» На что Дима взорвался: «Ксюша, а ты не на скачках! К слову, где твое седло?» В зале послышались смешки, а Собчак, не ожидая отпора, растерялась. Беспомощно начала звать на помощь Волю, а затем и продюсера певца Яну Рудковскую. Дескать, уложите уже Диму спать. Не нашлась Собчак что и ответить Рудковской, которая чуть позже вышла на сцену и потребовала от Ксюши объяснений ее хамству. Канал MTV, в качестве извинения перед артистом, вырезал эту историю из трансляции. Однако посетители music.km.ru могут посмотреть эту любопытную запись прямо здесь и сейчас: |
не понял, что мой комп подхватил вирус троян, и добросовестно пытался
его удалить.Когда после трёх-кратного удаления сей вирус благополучно ,
как "Феникс" возвращался обратно, понял, что дело серьёзное.
Первым
делом уточнил место его нахождения->реестр, и размер файла 160
метров, вирус создан на основе технологии ActiveX.Нашёл в инете, что
это такое, и как с этим бороться. Требуется резервное сохранение
реестра, и после этого удаление этого вируса. Для меня показалось это
довольно сложно, мудрить не стал, а просто воспользовался антивирусом
Spyware Doctor, и просто заблокировал файлы этого вируса в количестве
12 штук, и URL адрес его поддержки 207.NET. Скорость работы в инете
сразу поднялась и исчезли глюки, больше эта зараза меня не беспокоила.

Ознакомиться с продукцией компании Spyware Doctor® можно здесь->PC Tools-обязательный набор для компьютера
Удачи,BNKSB!
Если
посмотреть в свойства исходной анимации, то мы увидим, что вес файла до
безобразия большой->1169 Кб. Посмотрим, как GIMP справится с этой
проблемой.->

Пара щелчков в программе GIMP2.6.6, и размер файла становится 365 Кб.
Вот результат, проверяйте->

Сделаем теперь анимированную аватарку для нашего сервиса из этой анимации.
Ещё пара щелчков в программе GIMP, и вот готовая аватарка 150х113, весом 77Кб.
Вот результат, проверяйте.->

Как это сделать смотрим здесь->Урок GIMP,изменяем вес и размеры GIF анимации.
Удачи, BNKSB!

Посмотреть на Яндекс.Фотках
А вот результат сжатия файла JPEG, размер файла стал 42,7 Кб, проверяйте->

Подробный урок, как это можно сделать, можно посмотреть здесь->Урок GIMP.Сжимаем изображение в формате JPEG
Удачи,BNKSB!
Панорама Супер-Вашингтона->

А это портрет->


Установим на него текст жёлтого цвета, создадим 4 текстовых слоя, и зальём шумом->

Окрасим 2 и 4 текстовый слой в розовый цвет.->

Окрасим текст градиентом и нанесём на него бросок шума->

Подробный урок как это сделать можо найти здесь->Блестящий текст в Гимпе 2.6
Удачи,BNKSB!
Скачаем Файл GIMP XCF и откроем его в GIMP. Пусть дождик будет идти за окном.
Вот исходник->

Создадим три слоя окрашенных в чёрный цвет, и поочерёдно наложим на них фильтры->"Бросок шума", "Размывание движением", и "Нерезкая маска".
Применим различные режимы смешивания слоёв.
Вот режим "Перекрытие"->

А вот режим "Осветления"->

Подробный урок, как это можно сделать здесь->GIMP2.6 Анимация дождя
Удачи,BNKSB!

Надо сказать, что умение выделить нужную область, позволяет воплотить любую фантазию в фото. В этом случае нужно выделить область за окном, чтобы изменить вид из окна. Можно воспользоваться инструментом "Быстрая
маска",меню"Выделение"->"Включить быструю маску",затем с помощью кисти белого цвета очистить от маски области, которые нужно выделить. Отключаем быструю маску через меню "Выделение"->"Отключить быструю маску", и эта область будет окружена муравьиной дорожкой выделения, теперь можно помещать туда всё на что богата Ваша фантазия.->

В данном случае я решил воспользоваться инструментом "Выделение по цвету", включил режим "Добавить в выделение", увеличил масштаб окна редактирования до 400% и стал выделять темную часть фото (раму и цветок). Если при прощёлкивании точек рамы и цветка, которые нужно было добавить в выделение мне что-то не нравилось, то я отменял это действие через меню "Правка". Далее включил инструмент "Лассо" в режиме "добавить в выделение" и с его помощью добавил в выделение вертикальную белую полосу на раме.
Следующий шаг->меню "Выделение"->"Инвертировать".Этим я перевёл выделение с рамы и цветка на то, что находится за окном. Опять с помощью инструмента "Лассо" в режиме "Добавить в выделение" и те кусочки выделения панорамы за окном, которые инструмент "Выделения по цвету" добавил к раме убрал от рамы и цветка и добавил к панораме за окном.
В результате вот , что у меня получилось->
Теперь в это изображением, имеющее такое выделение можно запихать всё что угодно.
Пусть теперь из него виден Байкал->
Для примера можно скачать->Файл GIMP XCF, при открытии которого, Вы в живую увидите выделение, и сможете самостоятельно поместить туда всё, что Вам захочется.
Урок GIMP, меняем фон у фото.
Удачи,BNKSB
Участник форума BNKSB->dzintraregina из Латвии,по профессии архитектор и художник за два дня освоила анимацию в графическом редакторе GIMP2.6.
Вот её работа->
Удачи dzintraregina ! BNKSB
Воспользуемся коллекцией oksanakosovicheva
Вот эту фотографию->
Объединим вот с этой->
Немного поработаем с первой картинкой и сдвинем одуванчик в левый нижний угол.
Для объединения будем использовать быструю маску и градиент (чёрно-белый) и больше ничего.
Как это можно сделать можно найти в учебнике->GIMP2.6 Учебное пособие для начинающих.
Вот результат->
Посмотреть на Яндекс.Фотках
Удачи,BNKSB!
Вот исходная картинка->

Аккуратно поработаем с инструментами выделения. Поместим фото на прозрачный фон. Зальём фон текстурами и градиентом.
Вот результат->

Поместим девушку на берег озера Байкал. Добавим фото Байкала, как слой и немного поработаем с этими слоями.
Вот результат->

Как это сделать можно посмотреть здесь->Урок GIMP, меняем фон у фото.
А теперь поэкспериментируем
Вот
анимированные результаты эксперимента с различными фонами для фото с
девушкой. Здесь использовались различные режимы смешивания слоёв
(панель "Диалог слоёв" , такие как "Извлечение зерна", "Деление",
, такие как "Извлечение зерна", "Деление",
"Экран" и т.д.->.

Удачи,BNKSB!
В качестве исходника возьмём картинку, которую прислала strelcva-marina и по её просьбе вставим в рамку на этой картинке другую картинку.->

Мне понравилась эта, её и будем вставлять.->

Поработаем немного инструментами выделение->"Волшебная палочка" и "Лассо", инструментом "Перспектива".
Вот результат->

Как это сделать можно посмотреть здесь->Урок. Фотомонтаж,вставляем картинку в любое место другой картинки.
Удачи,BNKSB!
Вот картинка, которая мне понравилась->

А сюда на столик я её помещу с помощью кисти->

Изменяем фон картинки на прозрачный, и загоняем её в буфер обмена.
Всё начинаем работать этой картинкой, как кистью.
Вот картинка помещённая на чёрный фон.->

А вот эта ваза с цветами на столике->

Как это сделать можно посмотреть зесь->Урок по созданию кисти из понравившейся картинки.
Удачи,BNKSB!
кистью, которую я изготовил во встроенной в GIMP программе
Gfig->конструктор геометрических фигур. Как это можно сделать
смотрим здесь->Создаём новую кисть.
Вот исходник->
Немножко
по колдуем с быстрой маской, покрутим выделение, и зальём градиентом,
и вот->Звёздочка крутится по часовой стрелке->
Как это сделать можно посмотреть здесь->Урок по созданию анимации вращения.
По колдуем ещё чуток с этими же инструментами, и звёздочка зашагала.->
Удачи,BNKSB
Жексенаев А.Г.
Основы работы в растровом редакторе GIMP (ПО для обработки и редактирования растровой графики):
Учебное пособие. — Москва: 2008. — 80 с.
Настоящее
учебное пособие включает в себя краткий теоретический и практический
материал, позволяющий получить представление о работе в графическом
редакторе GIMP. Представленный материал позволяет на конкретных
примерах изучить основные возможности применения различных инструментов
GIMP. Представлен материал для самостоятельного контроля.
Пособие ориентировано на начинающего пользователя, знакомого с основами
информатики, и может быть использовано для самостоятельного изучения
графического редактора GIMP.
Посмотреть подробнее и скачать ZIP архив можно здесь->Учебник по графическому редактору GIMP
Пример работы графического редактора GIMP2.6.5
Вот исходник в формате JPEG->
А вот анимированное изображение GIF->
Удачи,BNKSB.