
Как правильно скачать графический редактор GIMP2.6.2 можно посмотреть здесь->
Начинаем творить чудеса с изображениями и фото.Качаем графический редактор GIMP2.6.2

Вчера получил SMS на мобильный телефон следующего содержания->
"солнце,надо поговорить!я не могу позвонить тебе и даже дать дозвон,у меня сейчас минус на счету будет наверно!если можешь закинь хоть сколь нибудь на этот мой новый номер МТС и сразу как закинешь ПОЗВОНИ ОБЯЗАТЕЛЬНО,ПРОШУ!мне дали только написать смс От +7нажал кнопочку продолжить"
Конечно,друзья могут попасть в различные ситуации, когда им просто необходима помощь, но этим то и пользуются мошенники, поэтому я сделал следующее.->
Заходим на форум BNKSB и следуем по ссылке. В открывшейся форме выбраем номер +7917ххххххххххххх, и нажимаем на него. Мгновение, и у нас открылся список с операторами мобильной связи,которым принадлежат номера начинающиеся на эти цифры. Ага для этого номера всего один оператор-> MTС. Возвращаемся обратно на форум-> Определяем регион, город по оператору мобильной связи и в точности выполняем всё,что там рекомендовано ( перешёл на терминал e-POS сделал вид, что буду платить оператору МТС, заполнил установленную форму и нажал кнопку "Продолжить", и вот что я получил->
Ну всё, теперь ребята попали! Развлекаться начинаем теперь мы, на полную катушку!
Переходим на офицальный сайт оператора МТС->Отправка SMS в правом верхнем углу выбираем регион->Марий Эл (Республика Марий Эл)-Йошкар-Ола, переходим в этот регион и смело жмём иконку-> "Отправить SMS"
Для того, чтобы они подумали, что ответ пришёл от самого оператора, грамотно составляем текст SMS.
Пишем-> "абоненту 9177136719 Все ваши данные переданы в милицию г Йошкар-Ола", и жмём кнопку отправить!
Уверен, после такого сообщения мошенники испытают проcто шок.
Удачи!
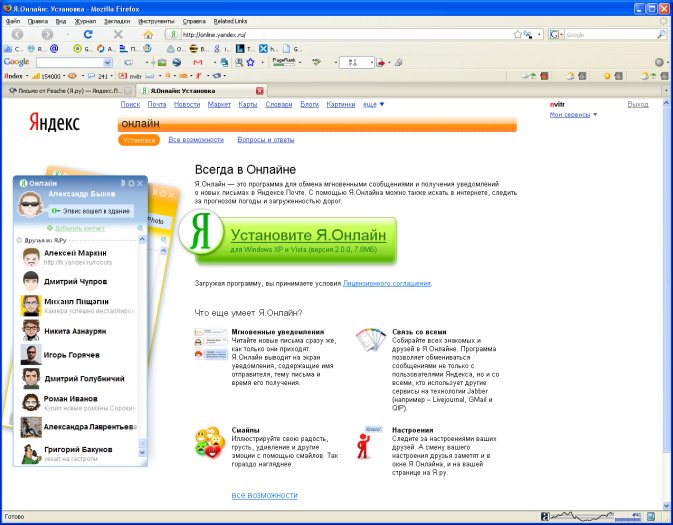

Как добропорядочный и законопослушный гражданин внимательно изучив сеё послание, и естественно и ни чего не уразумев, я перешёл, согласно рекомендаций этого письма," к изучению Пользовательского соглашения" и "Кодекса правил" и вот к каким удивительным выводам я пришёл->
Естественно,ответа на волнующий меня вопрос о моём нарушении я не нашёл, но то что программа "ОТВЕТЫ@mail.ru" сама нарушает правила, которые сама создала усвоил хорошо. не буду голословным,и перейду сразу к примерам:
1.Внимательно посмотрим на переписку пользователя
Нина с Саша Бауманский "Искусственный Интеллект" этого прелестного
проекта->
"...я выставляю сейчас не вопрос,а тему ,которую мало кто поднимает."
Всё это можно назвать одним словом, как глумление над девушкой в перемешку с нецензурной бранью. И какая же реакция руководства? А ни какой, этот "осветленно-просветлённый Искусственный Интеллект" продолжает красоваться в "Лидеры недели" на главной странице сервиса "ОТВЕТЫ@mail.ru" Казалось теперь-> Все равняйтесь на этого Сашу
Бауманского, ан нет, даже и не пробуйте, вышибут с проекта так, что шуба не успеет завернуться!
2.Теперь мой собственный опыт.
Стоило мне упомянуть сервис Яndex, посоветовал поискать работу в проекте "Мой круг", то мой ответ был быстренько удалён, а в качестве объяснения была прислана писуля аналогичная выше опубликованной.
Следует отметить, что к компании Google здесь более уважительное отношение, и проект "Google- Вопросы и ответы" репрессиям не подвергался!
Не буду Вас утомлять механическим перечислением подобных художеств, у кого есть желание зайдите на этот "замечательный" сервис "ОТВЕТЫ@mail.ru" и убедитесь в этом сами.
Напрашивается вопрос->
Зачем на этом проекте создана группа не прикасаемых "осветлённо-просветлённых гениев и мыслителей", которые не только
являются распространителями контрафактной интеллектуальной собственности и вирусной заразы,но и нарушают все морально этические нормы?
Прежде чем ответить на этот вопрос давайте посетим ещё несколько подобных проектов.->
Компания Rambler проект Rambler планета
Компания ru MSN проект Windows Live Spaces
Компания Yahoo! проект Yahoo! Answers
Увы, ни чего подобного мне обнаружить не удалось. Может у Вас лучше получится?
Думаю,что проект ОТВЕТЫ@mail.ru сейчас пользуется большой популярностью и за счёт потока посетителей приносит приличную прибыль. Тогда всё легко объясняется, деньги стоят во главе угла и группа поддержки нарушающая все правовые и морально-этические нормы просто необходима для разогрева и поддержания интереса к этому проекту!
Мне не известно, как руководство компании @MAIL.RU смотрит на это безобразие, но бесконечно это продолжаться конечно не сможет. Впрочем, может быть нас и ожидает всероссийская развлекуха с участием "маски-шоу". Поживём, увидим.
Искренне ваш BNKSB
Честно говоря жалко, проект ,то не плохой, и идея хорошая->помогать людям!
Но обратимся к реалиям:
Заходим на проект, народ усиленно ищет "кряки", и с помощью "освелённо-просветлённой" части этого проекта успешно их находит!
Для справки-> Cracks ( "кряки" это программы, которые были взломаны, и следовательно являются контрафактом ( проще говоря сворованы). Было бы понятно, если бы указывались сайты производителей, а взлом давался приватно, но только не здесь, здесь всё по честному, как на базаре-> товар лицом!
это программы, которые были взломаны, и следовательно являются контрафактом ( проще говоря сворованы). Было бы понятно, если бы указывались сайты производителей, а взлом давался приватно, но только не здесь, здесь всё по честному, как на базаре-> товар лицом!
Продолжаем смотреть вопросы-> "Вломали ящик, украли пароли, стал глючить и зависать комп... и т д." не берусь утверждать, что это заслуги
"освелённо-просветлённой" части этого проекта, но то что они вносят свой вклад в эти проблемы несомненно!
Вспомним основные правила антивирусной безопасности->
Кстати о развлекухе-> Сегодня с удивлением узнал от гения местного разлива, что flash анимацию можно успешно сандалить, цитирую->"в фотошопе ))" , не верите-проверьте->здесь!, то ли ещё будет!
С наилучшими пожеланиями,Ваш BNKSB

Размер начального изображения не имеет значения, как уменьшить изображение можно посмотреть->ЗДЕСЬ, а как обрезать изображение с помощью функции"Кадрирование", смотрим->ЗДЕСЬ.
На панели управления жмём->"Файл",в выпадающем меню выбираем->"Открыть",откроется окно->"Открыть изображение",выбираем первое изображение, которое будет играть роль фонового ( в нашем случае без разницы которое будет фоновое). Откроется окно редактирования изображения->


В принципе можно далее повторять последнее действие с остальными изображениями, однако GIMP2.4.6, позволяет максимально упростить эти операции:->
1. Открываем папку "Мои рисунки", выбираем первый рисунок, щёлкаем по нему правой клавишей мышки, и в открывшемся контекстном меню выбираем-> "Edit with GIMP", и у нас откроется панель управления GIMP, и окно редактирования с выбранным изображением.
2.Остальные изображения как слои, из папки "Мои рисунки" можно просто перетащить мышкой (выбираем изображение нажимаем на нём левой клавишей мышки, и не отпуская, перетаскиваем в окно редактирования GIMP).
После добавки всех изображений как слои получаем следующую картинку->

Как видно в окне редактирования загружено 8 слоёв, что соответствует количеству выбранных нами картинок.
Теперь можно перейти и к анимации, сразу оговоримся, всякие анимационные эффекты я использовать здесь не буду, и предоставлю это сделать Вам.
Жмём в окне редактирования->"Фильтры", выбираем в меню->"Анимация", затем в меню "Анимации" выбираем->"Воспроизведение", и у нас откроется окно->"Воспроизведение..."->

Нажимаем "Воспроизведение" и просматриваем получившееся "Слайд- шоу",щёлкаем по анимации правой клавишей мышки, и в меню меняем параметры по своему вкусу.
Теперь сохраним полученное "Слайд-шоу". Считаем,что полученное нас устраивает, закрываем окно "Воспроизведение", и в окне редактирования жмём->"Файл"->"Сохранить как" и у нас откроется окно "Сохранить изображение"->

Прописываем имя ( любое на Ваш вкус). Выбираем тип файла, в нашем случае "GIF image" ( формат GIF поддерживает анимацию), и смело жмём->"Сохранить". У нас откроется окно "Экспортировать файл"->

Выбираем->"Сохранить как анимацию" и "Преобразовать в индексированное", затем смело жмём->"Экспорт" и откроетсяокно->"Сохранить как GIF"->

Выбираем бесконечный цикл и задержку между кадрами 1000 миллисекунд (это одна секунда), в прочем Вы можете выбрать задержку по своему вкусу.И смело жмём сохранить.
Теперь смотрим, что у нас получилось->
Не буду себе изменять, закачиваю на сервер, и накладываю ссылку, пусть эта анимация побудет рекламкой графического редактора GIMP.
Ну а теперь займёмся созданием анимированного GIF баннера! Создадим стандартный баннер 240х400 пиксел для сайта знакомств.
Первый этап создаём базовое фоновое изображение.
На панели управления GIMP жмём-> "Файл"->"Создать", откроется окно->"Создать новое изображение"->

Прописываем там ширину 240, высоту 400 точек растра, жмём кнопку"ОК",откроется окно редактирования с фоновым белым слоем 240х400. В нашем случае фоновый белый слой нам не нужен, роль фона будет играть фото берега озера "Байкал", но пока просто не обращаем на него внимание, мы его уберём чуть по позже.->

Открываем папку "Мои рисунки" и мышкой перетаскиваем фото Байкала, которое и будет фоновым слоем.->

Исходное изображение больше, чем нам нужно, но нам это не мешает, и при сохранении, мы откадрируем сразу всю стопку слоёв.В окне редактирования жмём->"Слои"->" Объединить с предыдущим", всё, фоновый слой создан.
Перетаскиваем следующий рисунок, это Ёжик, эмблема сайта.->

Но нам нужно, чтобы Ёжик сидел на берегу,а не был на белом фоне. Можно конечно воспользоваться функцией->"Ластик", нажав её на панели управления->


Это будет выглядеть примерно так->

Как видно, это работа требует значительных затрат времени, поэтому целесообразно воспользоваться следующей функцией GIMP-> "Выделение связанной области".Эта кнопка находится на панели управления и выглядит так->

Жмём на эту кнопку на панели управления, и подводим курсор к макушке нашего Ёжика, чуть, чуть отступив жмём на белом участке изображения, и получаем следующее выделение->

Вокруг Ёжика появилась прерывистая линия, облегающая нашу картинку.Таким образом, мы выделили область белого цвета, которая окружает нашего Ёжика, теперь нам осталось воспользоваться меню кнопки->"Правка", в окне редактирования, и в его меню выбрать->"Вырезать", и получаем->

Переместим слой с Ёжиком чуть по ниже, используя кнопку "Перемещение"->


Для того, чтобы закончить работу с фоновым слоем, нанесём надпись в верхней части окна-"Знакомства BNKSB"
Воспользуемся кнопкой ->"Текст" на панели управления->

В нижней части панели управления, откроется меню управления текстом->


Прописываем наш текст в "Текстовом редакторе",после этого выбираем шрифт, размер и цвет, а затем используя кнопку "Перемещение",устанавливаем текстовый слой в нужном нам месте. В нашем случае был выбран шрифт-> Snap ITC, размер-> 23, цвет-> красный.Используем меню "Слои", и объединяем текстовый слой с фоновым, и вот что получилось->


Предварительно просматриваем полученную анимацию в режиме"Воспроизведение" (Фильтры->Анимация->Воспроизведение), и сохраняем его в GIF анимацию, точно так же,как мы делали в примере рассмотренном выше, устанавливаем задержку времени между кадрами 1000 миллисекунд. При сохранении появится окно->

Закачиваем на сервер и устанавливаем ссылку. Всё проверяйте!
Удачи!
BNKSB

Оригинал изображения имел размер 1280х1024 точек растра, и был уменьшен в 2 раза и сохранён в формате JPEG.
Но нас интересует скриншот панели управления GIMP,поэтому на панели управления GIMP, нажимаем на следующий значёк->


Как видно по краям остались кусочки рабочего стола, что требует дополнительного редактирования, но GIMP легко обходит эту проблему, поэтому рассмотрим второй способ изготовления скриншота с помщью GIMP->
2.На панели управления GIMP жмём Файл->Захватить->Снимок экрана(Создать снимок экрана с рабочим столом или окнами). Откроется окно WinSnap->

Выбираем->Захватить одно окно. Задержка по времени нас не интересует, так как убирать панель управления мы не собираемся. Жмём кнопку->Захватить. Откроется окно->Select Window->

Подводим курсор к крестику в этом окне,нажимаем левую клавишу мышки, и не отпуская перетаскиваем его в интересующее нас окно(В данном случае это панель управления GIMP). Отпускаем левую клавишу, и почти моментально откроется окно редактирования с изображением захваченного окна->

У нас получилось изображение рамером 200х770 точек растра. Всё что нам осталось сделать, это изменить размер(при необходимости), выбрать формат и сохранить изображение. Уменьшим размер в 2 раза, и сохраним в формате JPEG( Как изменить размер и формат изображения, подробно расписано здесь->
"Меняем размер фотографии,размер файла,меняем GIF на JPEG")
В результате у нас получилось->

Вот и всё! Таким образом мы теперь можем практически моментально делать скриншот любого информационного окна (для примера- сообщение об ошибке,и т.д.)
В заключении для примера, сделаем скриншот с сайта знакомств, и преобразуем его в самый примитивный баннер.
В качестве объекта выбираем галерею лиц, прозванную в народе->"Мордолентой"
Заходим на сайт, и первым, или вторым методом захватываем снимок экрана, в окне редактирования, используя функцию "Кадрирования" удаляем всё лишнее, подбираем интересующий нас размер, и сохраняем в формате JPEG( можно и в любом другом, например GIF). Всё, скриншот, как примитивный баннер готов. Всё что нам остаётся сделать, это закачать его на сервер, и установить ссылку. Вот результат, проверяйте!->
В дальнейшем с помощью GIMP мы пошагово сделаем из этого примитива->
Высокоинформативный, анимированный баннер высокого качества.
Удачи!

Как видно, в правой части окна, мы выбрали фото в формате GIF, размером
34,6 Кбайт. После нажатия кнопки "открыть", откроется окно
редактирования изображения.

Как видно, размер нашего изображения 386x358 точек растра.
Изменим изображение, уменьшим в два раза->193x179, и переведём в формат JPEG.
Жмём в окне редактирования->Изображение, в выпадающем меню
выбираем-> Размер изображения... , и у нас откроется окно->Смена
изображения.

Меняем ширину и высоту. Жмём стрелочку, которая направлена вниз ,
причём без разницы которую, у ширины, или высоты, пока цепочки
соеденины вместе размер будет меняться для всего изображения
пропорционально.( если цепочку разорвать, то ширину и длину можно
менять по отдельности, и мы можем нашего Ёжика сделать как
толстяком,так и худущим как соломина)
Устанавливаем ширину 193, а высота установится автоматически и жмём кнопку "Изменить"
В результате получаем:

Теперь, сохраним полученную картинку в фомате JPEG.
Жмём в окне редактирования->Файл->Сохранить как..., и у нас откроется следующее окно

В строке имя, прописываем название,созданного изображения(любое слово
по которому мы можем найти это изображение). В левом нижнем углу жмём
на крестик->"Выберете тип файла", в открывшемся в низу окошке левой
клавишей мышки выделяем интересующий нас формат JPEG, и смело жмём
кнопку "Сохранить".
Откроется окно->"Экспортировать файл"

Выбираем->Преобразовать в RGB, и жмём кнопку экспорт.
Окроется ещё одно окно-> Сохранить как JPEG

Смело жмём-> Сохранить.
Всё, работа закончена, посмотрим, что мы натворили:
Итак, мы имели вначале: Изображение GIF 386x358 пиксел, и размером 34,6 Кбайт

В итоге получили->Изображение JPEG 193x179 пиксел, и размером 6,07 Кбайт

Удачи, BNKSB
Русская- > JTI
Штаб-квартира в Женеве- > JTI | Home

Неделю пытаюсь зарегестрироваться на сайте Winston.ru,
занимательно-увлекательное мероприятие!
При попытке отправить форму регистрации выводится окно- >Ваши данные не
были сохранены. Пожалуйста, проверьте правильность заполнения анкеты.
Контактный телефон: Пожалуйста, проверьте формат данных: данные должны
содержать только цифры. И так до бесконечности! Написал два письма по
этой проблеме,но уже вторую неделю нет ответа!!!
Привет Winston!
BNKSB